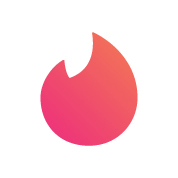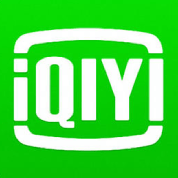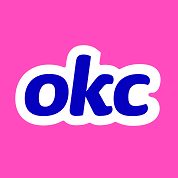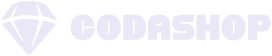Whether you’re into intense multiplayer shooters or peaceful, thought-provoking single-player adventures, one thing’s for sure: sharing those memorable moments from your games—be it through screenshots, clips, or unique in-game artwork—adds a whole new level of fun to gaming. With Steam’s new game recording feature, you have the ultimate tool to effortlessly capture those cool or heartfelt scenes and share them with friends and the gaming community, or even just to keep them as a personal highlight reel. Let’s jump into it and see what makes this feature a game-changer!
Whether you’re into intense multiplayer shooters or peaceful, thought-provoking single-player adventures, one thing’s for sure: sharing those memorable moments from your games—be it through screenshots, clips, or unique in-game artwork—adds a whole new level of fun to gaming. With Steam’s new game recording feature, you have the ultimate tool to effortlessly capture those cool or heartfelt scenes and share them with friends and the gaming community, or even just to keep them as a personal highlight reel. Let’s jump into it and see what makes this feature a game-changer!
Steam Game Recording features that level up your gaming
Instant access
Gone are the days of juggling third-party apps or complicated setups. With Steam’s built-in recording tool, you can capture gameplay moments instantly with Ctrl + F11, so you can stay focused on the game and leave the tech to Steam.
Easy, customizable settings
Steam’s recording feature has many settings to suit your preferences. You can adjust the resolution, frame rate, and audio input and even save the location for complete control over your recordings. This is handy when choosing between high-definition clips or smaller, social-media-friendly snippets.
Instant sharing
Capture it, post it, brag a little—Steam makes sharing your best moments easy. Share directly with friends, upload to your profile or group chat, or get a link to share to your social media channels. You can also send those top plays to your Steam deck, PC, or mobile device!
Seamless, lag-free recording
With Steam’s optimized recording performance, there’s no need to worry about frame drops or lag ruining your gameplay experience. You can enjoy smooth recording, even when the game action heats up.
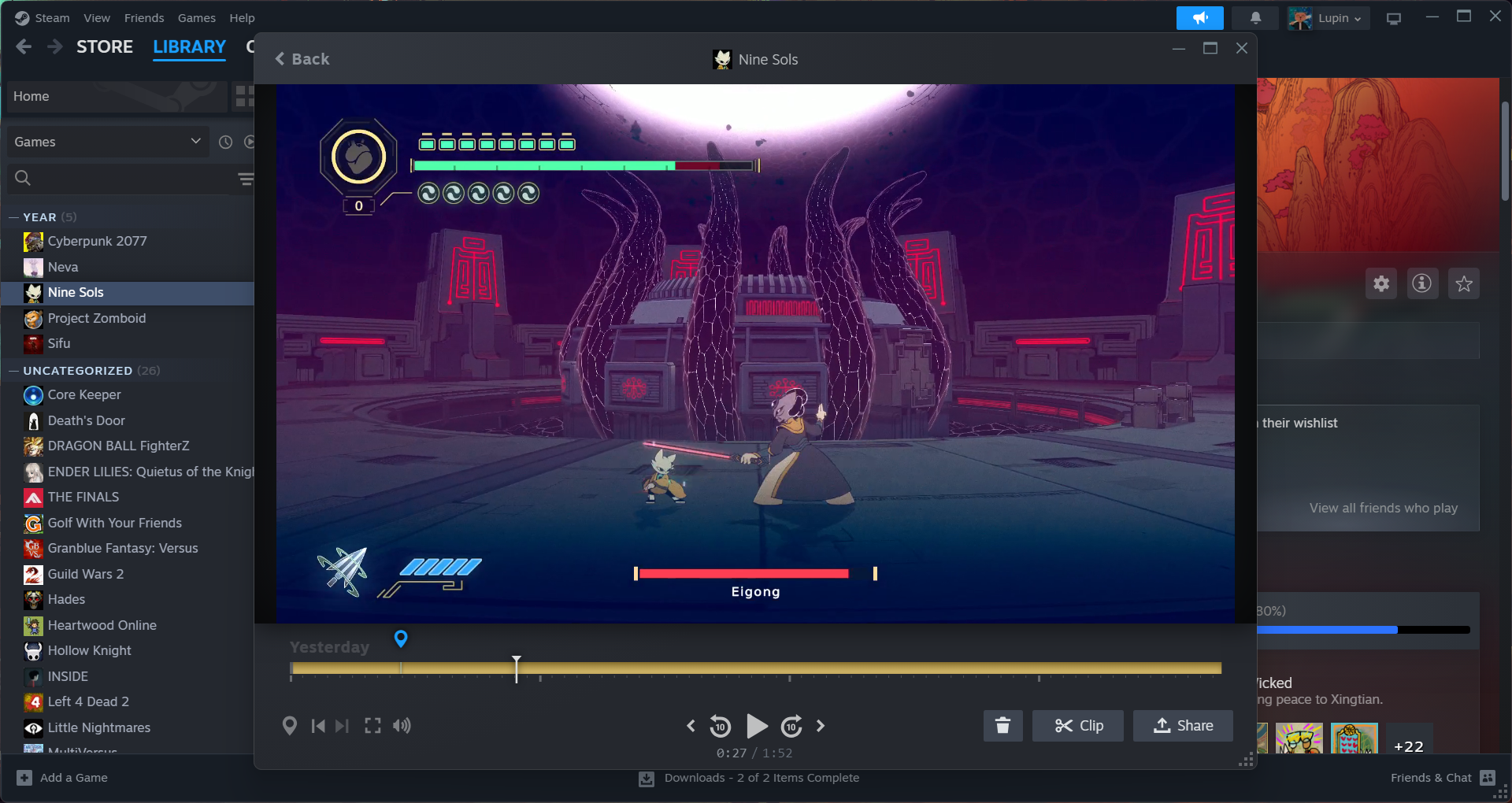
Built-in editing tools for quick tweaks
Want to polish your clip before sharing? Steam’s recording feature includes basic editing tools that let you trim and crop so every highlight looks perfect before you hit share.
Timeline and event markers
Sometimes, you’re too in the zone to press Record manually. With this new feature, you can enable background recording. Steam will automatically track important in-game moments, like kills, achievements, or boss fights, and automatically save these epic scenes for later.
How to use Steam Game Recording
Step 1: Update Steam to access the feature
Ensure your Steam client is updated to access the new recording feature. Once you’re logged in, click Steam > Settings and then click Game Recording on the left pane.
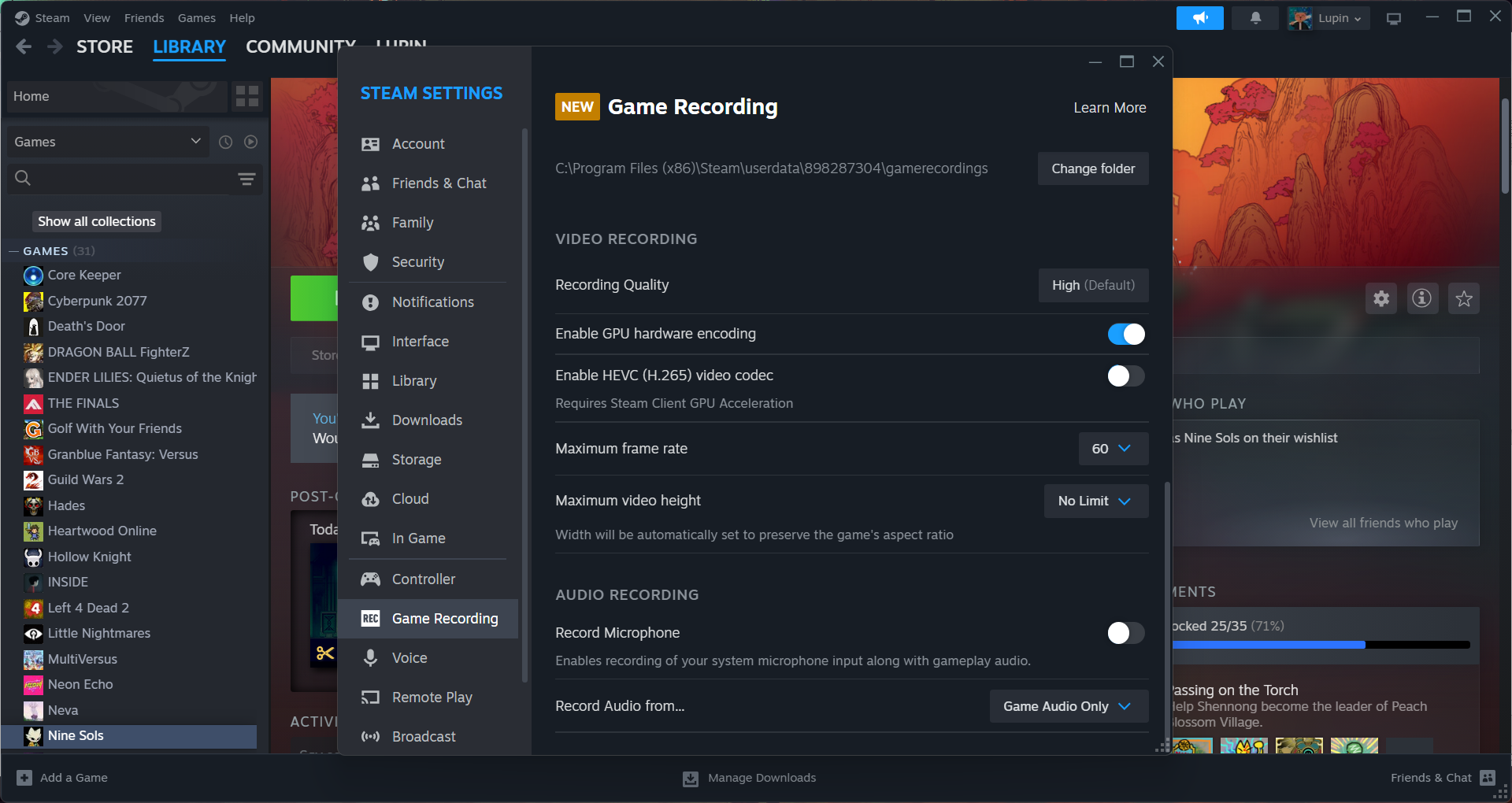
Step 2: Choose your settings
Customize your recording settings to get the perfect capture. Here, you can adjust video quality and frame rate, and select your audio sources. You can also set up your preferred save location for easy access to your clips later.
Step 3: Start recording
With settings in place, hit Ctrl + F11 to start recording (you can also set a different macro for this.) Steam Overlay will show a small indicator, so you know it’s recording. Play as usual, knowing your gameplay is being saved with minimal system impact.
Step 4: Edit and share
After the game, open your recording library through Steam to view and edit your clips. Steam’s editing tools make it easy to refine each clip with trimming and basic adjustments. Then, share your masterpiece with friends on Steam or upload it to your profile and social media to show off that legendary moment.
With Steam’s new recording feature, sharing the highlights of your gaming adventures has never been easier. Ready to show the world—or just your squad—your latest gaming achievements? Steam’s got you covered, so jump in and start building your collection of unforgettable game moments today!
Top up your favorite Steam game with Codashop. We bring you the most convenient and safest way to top up your game to a new level.