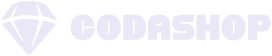![]()
Roblox is a social gaming platform that introduces different “Experiences” – Roblox term for its games – to its player base. Its social component makes up half of Roblox. From chatting, trading, and even challenging other Roblox players to a player-versus-player match. One of the aspects of Roblox that players often overlook is customizing your Roblox avatar. Customizing the stock Roblox avatar gives players an identity that other players can recognize. This article will look at how you can customize your Roblox avatar.
There Are Three Options to Customize Your Avatar
You read that right. There are three options to customize your Roblox avatar. One is what I call general customization. This is found on the Roblox home screen under the Avatar Menu. The other one is through one of the “Experiences.” Some Experiences let you customize your Roblox avatar specifically for that Experience. This means the custom avatar you made in the Experience can only be used for that particular Experience. For instance, Welcome to Bloxburg has an extensive apparel selection for your stock Roblox avatar. But those can only be used in Welcome to Bloxburg.
The last option is to download the Catalog Avatar Creator in Roblox. This particular add-on lets you try the wide variety of Roblox skins and apparel free for a limited time. This is particularly handy when trying paid apparel and skins without spending Robux, similar to a “try-before-you-buy” model.
How To Customize Your Roblox Avatar (Desktop)
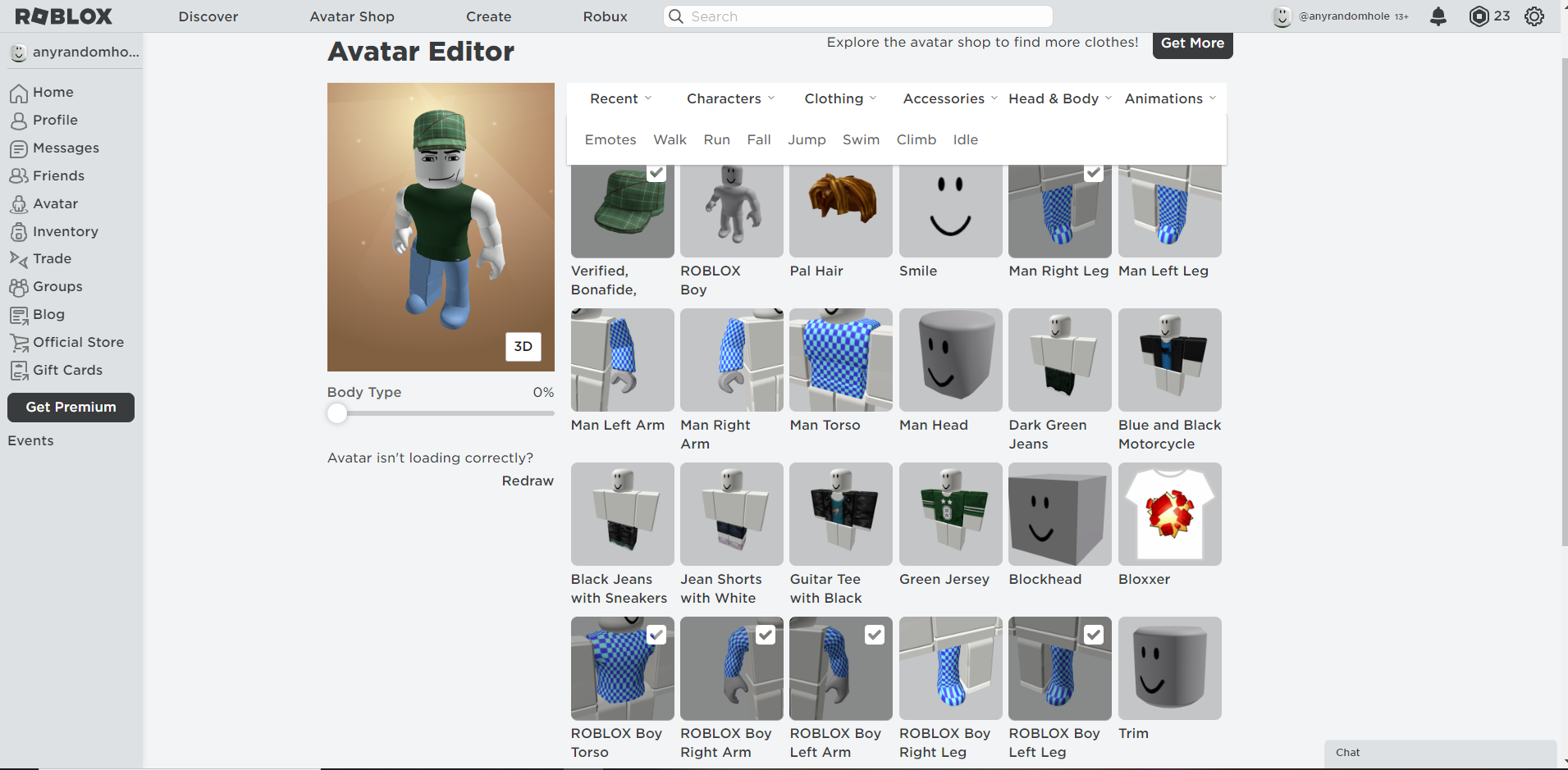
Customizing your Roblox avatar on your desktop computer is easy. Follow these steps, and you’re on your way to letting the Roblox community know who you are.
- Click on the “Avatar” tab at the navigation bar.
- Choose your desired apparel and body type.
- Add or remove items by clicking on them. A check mark will appear to indicate that the item is equipped. Without the check mark, the item is not equipped.
If the stock apparel does not suit your personality, you can always purchase some costumes at the Avatar Shop. Some of them are free, and some require Robux, the in-game currency of the Roblox ecosystem. As previously mentioned, you can also try the paid costumes using the Catalog Avatar Creator.
How To Customize Your Roblox Avatar (Mobile)
![]()
The mobile version of Roblox follows the same procedure as the desktop version. Just tap on the avatar tab at the bottom of the screen. This is located at the center of the navigation bar, with your current Roblox avatar as the picture. Then, you may choose to Edit Your Profile Picture, Customize, or access the Shop. Editing your Profile Picture gives you access to changing your avatar’s pose and how your avatar appears across platforms (desktop and mobile). Customize and Shop are the same as in the desktop version.
Add or remove items by tapping on them, the same as the desktop version.
How to Change the Skin Color of Your Roblox Avatar
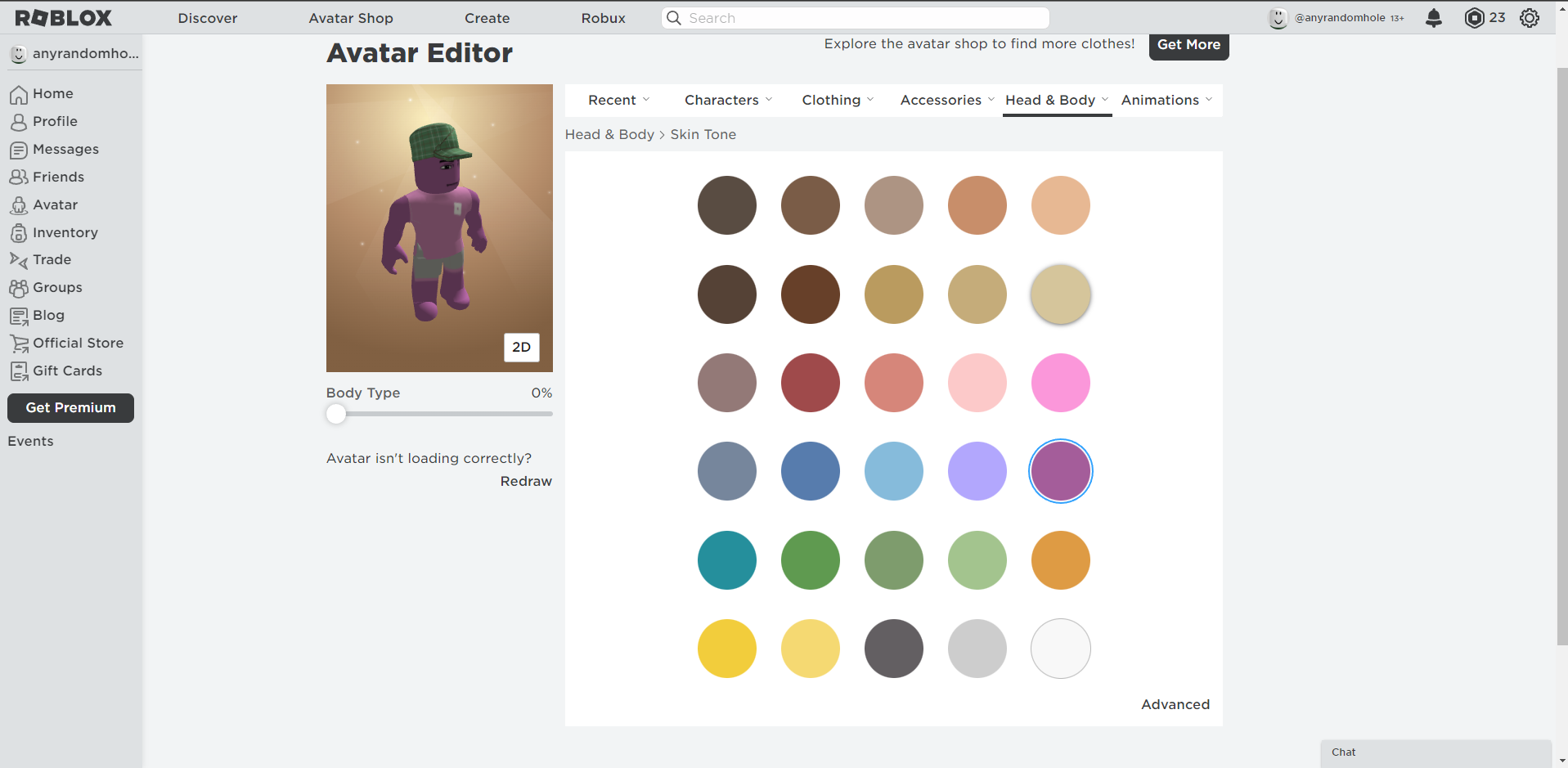
In both the desktop and mobile versions of Roblox, you can change your avatar’s skin color. Look for the Head & Body tab in the Avatar section and click on Skin. You can choose a variety of skin tones and colors. Mine is currently purple. You may also expand the color palette by clicking on Advanced at the bottom, just below the gray and white swatches. In this mode, you can choose which color you want for the head, left and right arms, torso, and left and right legs, or all of them. This gives you options on how you want your avatar to appear.
What About the Experiences?
In some Experiences, your Roblox avatar might require a change of apparel which progresses the missions for that experience. Life simulator games like Welcome to Bloxburg and Brookhaven have this mission as you start the game for the first time. Just follow the steps indicated in-game. Take note that your avatar for that Experience does not carry over outside of it. If you do not plan on spending Robux for the Experience, you might as well choose the free options.
Catalog Avatar Creator
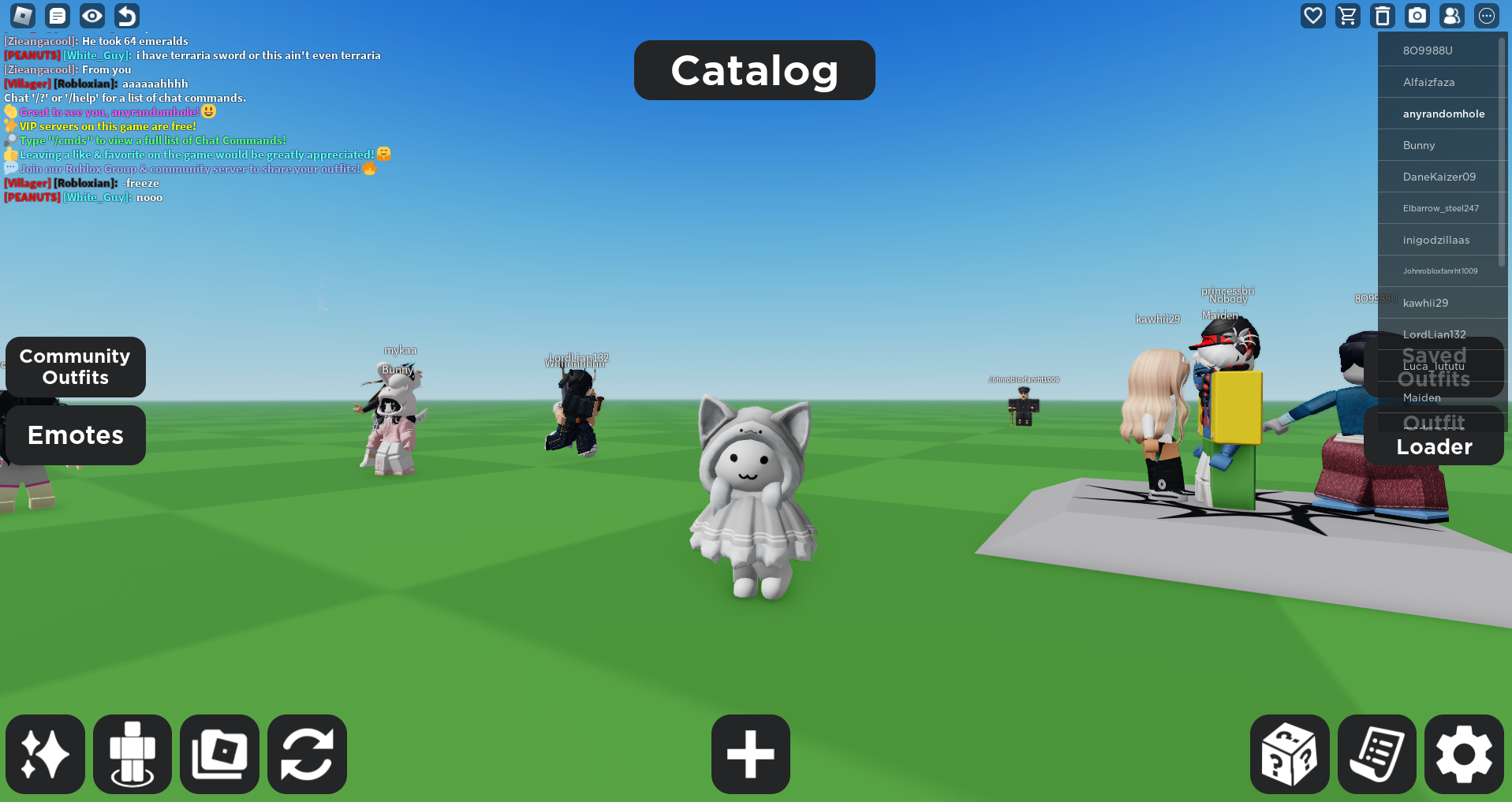
The Catalog Avatar Creator is one way to try various community-made custom apparel for Roblox. In this Experience, you get to try costumes with other users. They can comment, suggest what looks good, or just hang out there and talk about anything, true to the social aspect of Roblox. You may choose to purchase the costumes you have tried or continue trying them in the Experience. Once you buy the items, it is added to your inventory so you can apply them in the Avatar customization screen.
There you have it—our guide to customizing your Roblox avatar. Remember, you can edit your Roblox avatar through the Avatar tab, when you’re playing an Experience, or through the Catalog Avatar Creator.
You can buy Roblox Digital Code voucher in Codashop. We offer a safe and convenient way to top up Roblox and upgrade your experience.