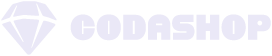Playing your favourite game is always better when you’re comfortable with your choice of input device. The same goes with Zenless Zone Zero, which is why the HoYoverse team made it so that their latest release has controller support at launch. ZZZ’s flexible input device options open up a whole new world of gameplay possibilities. Whether you’re diving into the action on your PC or mobile device, using a controller can enhance your experience and give you an edge in combat.
Playing your favourite game is always better when you’re comfortable with your choice of input device. The same goes with Zenless Zone Zero, which is why the HoYoverse team made it so that their latest release has controller support at launch. ZZZ’s flexible input device options open up a whole new world of gameplay possibilities. Whether you’re diving into the action on your PC or mobile device, using a controller can enhance your experience and give you an edge in combat.
In this guide, you’ll discover everything you need to know about Zenless Zone Zero controller support. We’ll walk you through setting up your controller on both PC and mobile platforms, share tips to optimise your settings, and help you get the most out of your wireless controllers. Get ready to take your Zenless Zone Zero adventure to the next level!
Controller Support Overview
Zenless Zone Zero offers native controller support for both PC and mobile platforms, enhancing your gaming experience. This feature allows you to use connected controllers seamlessly across devices, giving you more flexibility in how you play.
Supported Controllers
The game officially recognises several console controllers, making it easy to jump right into the action. These include:
- DualShock 4 (PlayStation 4)
- DualSense (PlayStation 5)
- Xbox One Controller
- Xbox Series X | S Controller
While these controllers are officially supported, other controllers may also work with the game. However, keep in mind that non-official controllers might have some issues with button layout recognition.
Native Support Explained

Native controller support in Zenless Zone Zero means the game automatically assigns the button layout of your controller to the game controls as soon as it’s connected. This applies to all aspects of the game, including combat, exploration, and menu navigation. Native support automatically changes the on-screen button prompts based on the connected controller. This makes it easier to follow in-game instructions without confusion.
For PC users, you have the option to connect your controller either wirelessly via Bluetooth or using a USB cable. Just make sure your PC isn’t connected to any other Bluetooth devices when trying to pair your controller.
Mobile players can also enjoy controller support on both iOS and Android devices. You can connect your controller using Bluetooth or a USB-C cable, depending on your controller and device compatibility.
Setting Up a Controller on PC
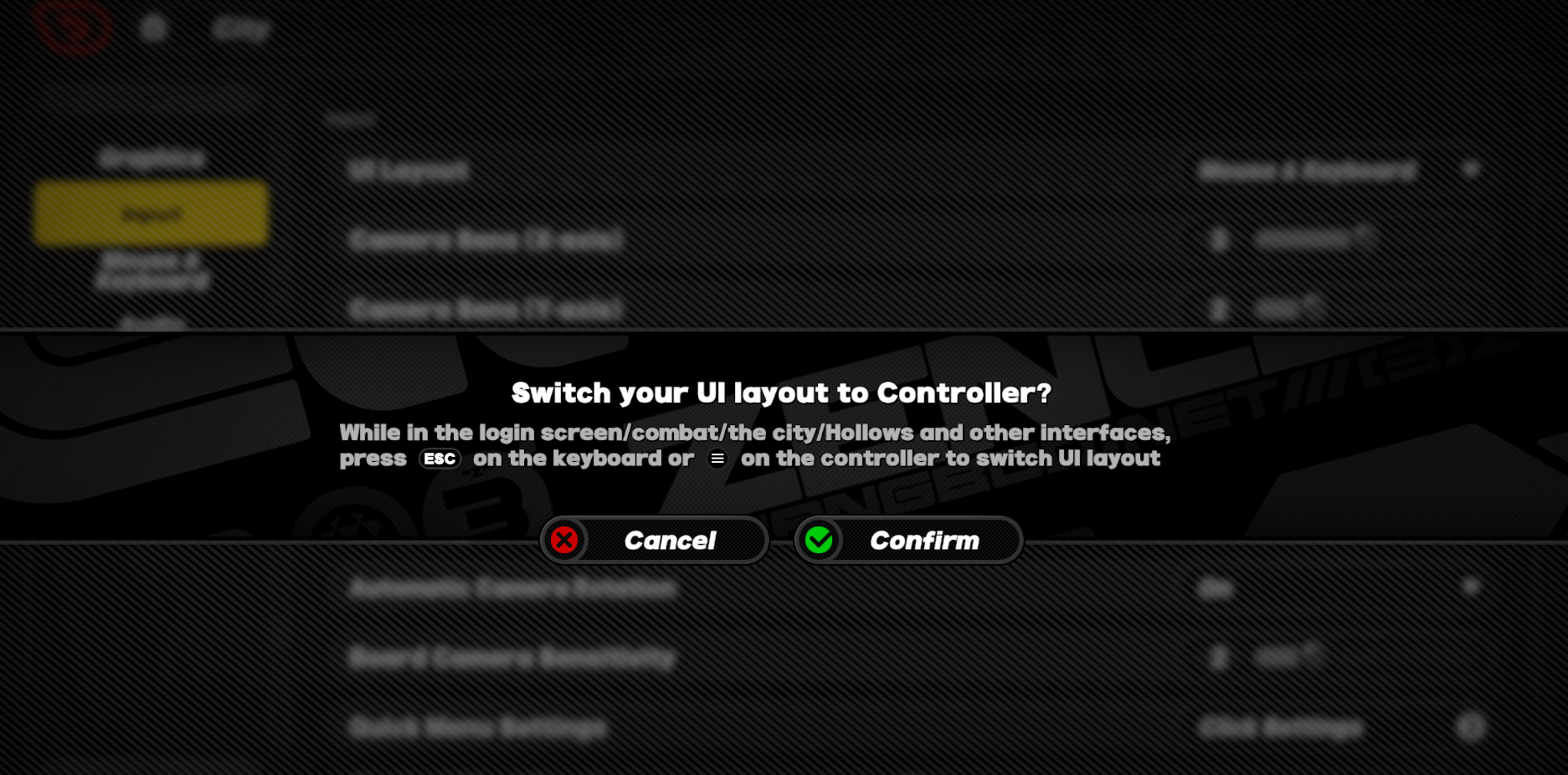
Setting up your controller for Zenless Zone Zero on PC is a straightforward process. Whether you prefer a wired or wireless connexion, you’ll be ready to jump into the action in no time.
Wired Connection Steps
To set up a wired controller:
- Plug your controller into your PC using a USB cable.
- Open Zenless Zone Zero and go to the ‘Options’ menu.
- Navigate to the ‘Input’ tab.
- Change the UI layout from ‘Keyboard & Mouse’ to ‘Controller’.
Once you’ve completed these steps, your wired controller should be ready to use in Zenless Zone Zero.
Wireless Connection Steps
For wireless controllers, follow these steps:
- Make sure your PC’s Bluetooth is turned on and not connected to other devices.
- Turn on your Bluetooth-supported controller.
- Have your PC register the controller. Most PCs will automatically configure the device as a controller.
- Launch Zenless Zone Zero and go to the ‘Options’ menu.
- In the ‘Input’ tab, switch the UI layout from ‘Keyboard & Mouse’ to ‘Controller’.
If you’re having trouble with your controller, try these troubleshooting steps:
- Make sure your PC has a built-in Bluetooth on your motherboard. If not, then you may need a Bluetooth dongle for the setup.
- Update your controller drivers through Device Manager.
- Disable and re-enable your controller in Device Manager, then restart your PC.
- If using Bluetooth, make sure it’s up to date.
- Calibrate your controller through the ‘USB Game Controllers’ settings.
Remember, Zenless Zone Zero features native controller support, so once connected, the game should automatically assign the correct button layout. With these steps, you’ll be ready to enjoy Zenless Zone Zero with your preferred controller on PC.
Setting Up Controller on Mobile
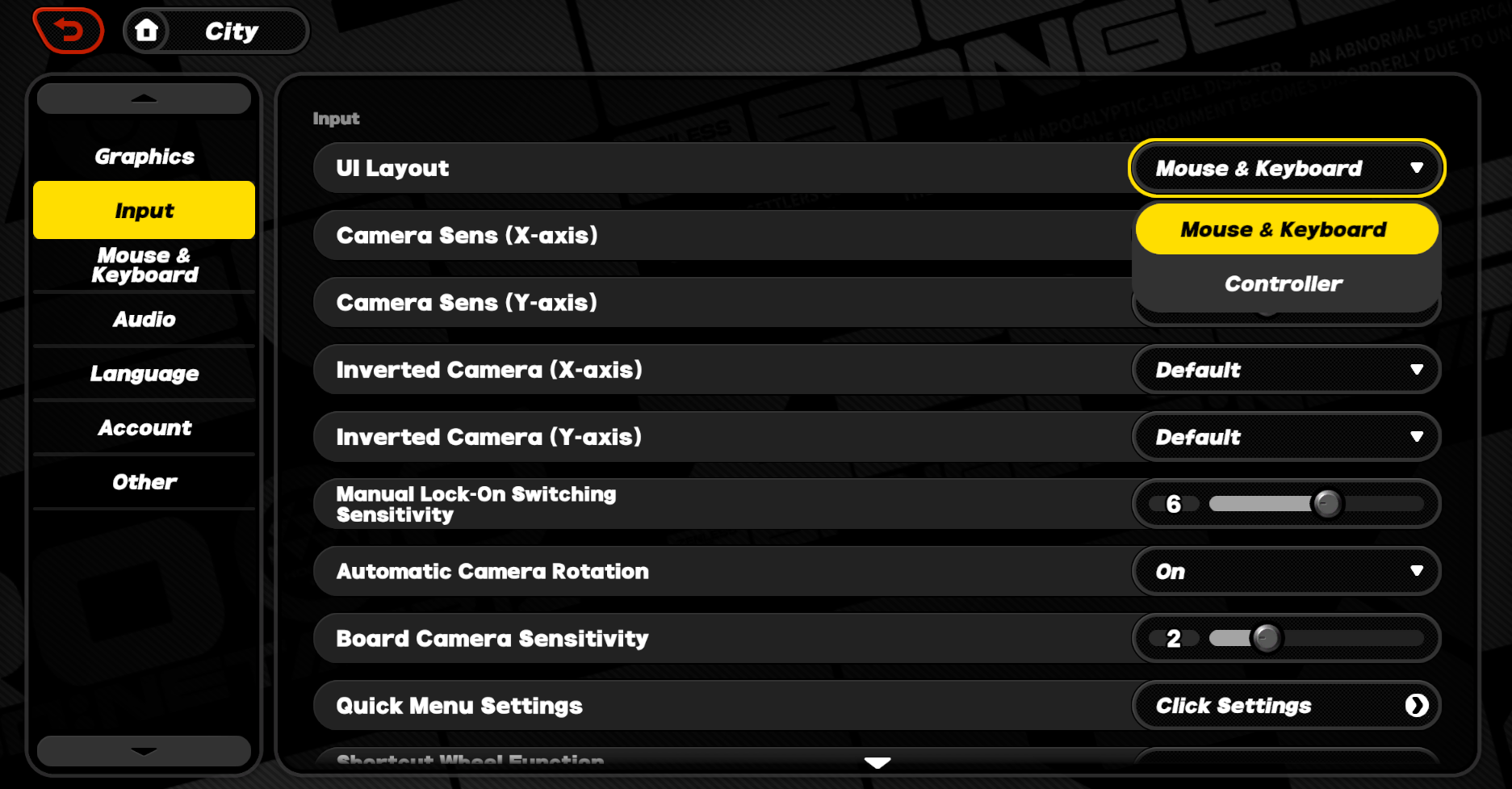
Setting up your controller for Zenless Zone Zero on mobile devices is a breeze. Whether you’re using an iOS or Android device, you can enjoy the game with your favourite wireless controllers. Let’s dive into the setup process for both platforms.
iOS Setup
To set up your controller on iOS:
- Make sure your controller is in pairing mode.
- Go to your device’s Bluetooth settings and pair your controller.
- Launch Zenless Zone Zero.
- Tap the settings gear on the right of the title screen.
- Go to the “Input” tab and switch the “UI Layout” from “Touch” to “Controller”.
Remember, you might need to repeat this process each time you launch the game on your iOS device.
Android Setup
For Android users, the process is similar:
- Connect your controller to your Android device via Bluetooth or USB-C cable.
- Open Zenless Zone Zero.
- Head to the ‘Options’ menu.
- Navigate to the ‘Input’ tab.
- Change the UI Layout from ‘Touch’ to ‘Controller’.
If you’re using a USB-C to USB-C cable, simply plug it into your controller’s charging port and your Android device.
By switching to a controller, you’ll free up valuable screen space, allowing you to fully appreciate Zenless Zone Zero’s stunning graphics on your mobile device. Plus, you’ll gain access to additional options like adjusting camera sensitivity for a more personalised gaming experience.
Knowing how to set up your controller in Zenless Zone Zero can have quite a significant impact on your gaming experience. Whether you’re playing on PC or mobile, these tips and tricks will help you get the most out of your controller, making your adventures in New Eridu smoother and more enjoyable.
As you dive into the world of Zenless Zone Zero with your newly optimised controller setup, don’t forget to keep your Monochromes topped up through Codashop to enhance your gameplay. Remember, practise makes perfect, so take some time to get used to your new settings. Soon enough, you’ll be navigating the Hollows and taking down Ethereals with ease, all thanks to your improved controller skills. Happy gaming!